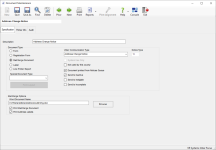Document Maintenance
To access: PRINTING > Document Maintenance > {document}
The appearance of this dialog varies based on the selection under Document Type. The image above is for a mail merge document, such as a letter to voters.
Special instructions for Election Worker Documents
Fields and Controls on this Dialog
| Specification Tab | |
|
Description |
This is the name of the document as displayed in the Notices Queue and other document-selection dialogs throughout the system. |
|
The document type is selected when you create the document. It can be modified here, if needed. Form—Select when the document is either a pre-printed or digital form that includes voter information and other data—such as the voter's address or a message from the Supervisor. Voter information cards and final notices are examples of the Form document type. For this document type, click Form Layout to specify the fields (either database or text) to include and their locations on the form. If you have several iterations of a form on a single printed sheet—such as a sheet of two postcards—you'll click Label Layout to define how the forms are arranged on the page, similar to the way you'd set up a sheet of mailing labels. If you are printing a digital version of the form, you'll also click Printer Info > Graphics and locate the image file. Registration Form—Select when the document is either a printed or digital version of the Florida Voter Registration Application. Most counties today use the digital form, which is a GIF file provided by VR Systems. The file is stored on your system in the folder \VR6Sharedbinaries with a name like 2025 Registration Form.gif. This registration form is mailed along with an incomplete registration notice to applicants whose previous application was incomplete or with a petition address change notice to voters who signed a petition with a different address from the one on file. When printed, the document contains data from the incomplete application or the voter's new address from the petition. For this document type, the Special Document Type field is automatically pre-filled with Registration Form when you first create the document. Leave this value if the document is going to incomplete applicants. For the form accompanying the petition address change notice, you must create a separate registration form document and select Petn Address Change in the Special Document Type field. For this document type, you'll click Form Layout to specify the fields (either database or text) to include and their locations on the form. If you are printing the digital version of the form, you'll also click Printer Info > Graphics and locate the GIF file. Mail Merge Document—Select when the document is a letter or other piece of communication created from a Microsoft Word mail merge document that includes the voter's name, address, and other data that is inserted using mail merge fields. The Word file must reside in I:\VR6Sharedbinaries\Docs and its path name must be entered in Word Document Name in the Mail Merge Options box. To learn how to create the mail merge Word document that can be selected as the template for this document type, see Create a Mail Merge Document. Mail merge documents are printed only on page or laser printers. They cannot be printed on line printers. Note: Certain election worker documents must
be set up in Document Maintenance; others are not. See Special Instructions for Election Worker Documents.
Label—Select if the document is a sheet of mailing labels,, or a single voter label output to a label printer. For this document type, you'll click Form Layout to specify the fields (either database or text) to include and their locations on the label. For page printers, you will change the number in Number of Labels Required if you want more than one label per voter to be printed. You'll also click Label Layout and define how the labels are arranged on the sheet. If you are printing the labels to a line printer, select Line Printer on the Printer Info tab. Then define the label dimensions and line capacity along with the number of labels needed for each voter. If you are also including a digital image, such as an image of a bordered box or card, click Printer Info > Graphics and locate the image file. Line Printer Report—This document type is not widely used. It is a listing of voters along with any other fields you select from Form Layout. It has a fixed page header and, as the name implies, is printable only on line printers. Be sure to select Line Printer on the Printing Info tab. |
|
|
PW Document—Select only for the mail merge document printed from Print/Email Letters to Workers Assigned to Focused Election in ELECTION WORKERS > EW Utilities > Election Worker Bulk Runs. Absentee Envelope—No longer used. Registration Form—Select when the Document Type is Registration Form and the document is designed to be mailed with an incomplete registration notice to applicants whose previous application was incomplete. Petn Address Change—Select when the Document Type is Registration Form and the document is designed to accompany a petition address change notice to voters who signed a petition with a different address from the one on file. Selecting Petn Address Change here tells the system to insert the voter's new address from the petition signature verification record into the residence address fields on the registration form, rather than using the existing residence address from the voter's record. Voter Card—No longer used. Provisional Letter—No longer used. |
|
|
Form Layout |
For the document types Form, Registration Form, Label, and Line Printer Report, you must specify the exact location where each database or text field is printed on the form. Click Form Layout to open the Document Layout dialog and select the database fields, define any text fields, and specify their locations. For page printers, define the location by specifying the starting location of the text in 1/10-inch units. For line printers, enter the line number and the starting and ending character positions on the line. |
|
Voter Communication Type |
This refers to the communication type code that will be associated with any notice created from the document. A selection here is not required. However, if you do select a communication type, when this document is sent to a voter, an entry indicating the communication type is made on the Comms tab in the voter's record. Your county's communication type codes are maintained in VOTER FOCUS ADMIN > System Codes > Communication Type Codes. |
|
Notice Type |
Displays the notice type, which the system uses to schedule a notice for printing from the Notices Queue. A notice type is automatically assigned to all documents where the option Document printed from Notices Queue is selected.
See Documents printed from Notices Queue, below. |
|
System Use Only |
This option is automatically selected
for documents that cannot be directly scheduled by a user. They
are scheduled by the system when certain conditions occur. When System
Use Only is selected, the document does not appear in the
list of documents on the Select
Document to Print dialog in FlexRep |
|
Not used by this county |
If this document is not used by your county, select this option to prevent its appearance in lists of documents (unless the option Include Documents not Used in this County is selected). |
|
Document printed from Notices Queue |
Select this option when you want notices created from this document to be scheduled for printing or export from the Notices Queue. An advantage of scheduling notices is the Notices Queue reprint feature. If you clear this check box, the value
in Notice Type (described
above) will be zero (0). Notices created from this document
can then only be printed from FlexRep (using Voter Focus Document as the Output
Option) If this check box is selected, you can still use FlexRep to find voters to receive the notice; however, the notices are scheduled in the Notices Queue and are not available for immediate printing from FlexRep. |
|
Send to Inactive Send to Ineligible Send to Incomplete |
Select these options to manage the scheduling and printing of this document for voters whose registration status is Inactive, Ineligible, or Incomplete, respectively. When one of these options is selected, the determination of whether a notice for affected voters is:
or
See Rules for Send to Inactives, Ineligibles and Incompletes for more information. |
|
Form Repetition Specifications |
Appears when Document Type is Form. Use this area when you have multiple copies of a form on a single printed sheet. Click Label Layout to define how the multiples are arranged on the page. |
| Registration Form Margins |
Appears when Document Type is Registration Form. Normally, the Top Margin and Left Margin fields can be left at 0.00, but these should be adjusted if your printer is not properly positioning the application form on the page. The unit of measure for these fields is 1/10-inch. |
| Mail Merge Options |
Appears when Document Type is Mail Merge Document. Word Document Name—Enter the path name to the mail merge document or use the Browse button to find the document on your network. Most documents are required to be stored in I:\Vr6Sharedbinaries. To learn how to create the mail merge document, see Create a Mail Merge Document. Print Mail Merge Document—Select this check box to print the mail merge document (such as letters). Clear this check box to limit the printing to print address labels for voters found by the mail merge and not the mail merge document itself. If you clear this check box, you should select Print Address Labels and leave Word Document Name blank. Print Address Labels—Select this check box to include address labels for the voters found by the mail merge in the notice. Labels are output as a Crystal Report formatted for Avery 5161 labels. |
| Page Printer Labels |
Appears when Document Type is Label and the printer selected on the Printer Info tab is a page (laser) printer. Number of Labels Required—To print more than one label per voter in the run, increment the number here. Label Layout—Define how the labels are arranged on the page. |
| Line Printer Labels |
Appears when Document Type is Label and the printer selected on the Printer Info tab is a line printer. Use when printing labels to a line printer loaded with label paper. Specify the label layout in the fields provided. |
| Printer Info Tab | |
|
Printer Name Change Printer |
You have two options: Change Printer—Select a printer that this notice will always print to. Be sure to select a printer that all users who print the notice have access to. Certain properties of the selected printer can be specified and saved in the document specification. They are: Paper Bin, Paper Size, and Orientation. The Paper Bin, Paper Size, and Orientation fields are automatically filled from the properties of the printer you select. or Printer Name—Leave blank to allow the user printing the notice to select a printer at print time. |
|
Line Printer |
Select this option if the printer used to print this document is a sprocket-fed, continuous-form printer. |
|
Graphic File Name Graphics |
Includes a graphic in the printed notice, such as an image of the Florida Voter Registration Application. Voter data can then be printed on the graphic. |
|
Printer Options |
To open the Windows Print dialog to the user at run time when printing notices created from this document, enter the string selectprinter in this field. Note: This
field is not restricted for VR Systems use.
|
|
Opens the Document Printer Zones dialog that allows you to assign a printer defined in your network to a printer zone. Once this is done, all users assigned to that printer zone will use that printer when printing this document. Users not assigned to a printer zone, or to a printer zone where a printer for this document is not defined, will print to the printer defined in Printer Name, above. Printer zones are maintained in VOTER FOCUS ADMIN > System Codes > Printer Zones. Users are assigned to printer zones in VOTER FOCUS ADMIN > User Permissions > Printer Zone. |
|
| Audit Tab | This tab shows a history of the changes to the current document specification. |
| Toolbar Icons | |
|
New |
Opens the Create New Document dialog that allows you to enter specifications for a new document. |
|
Save As |
Lets you save the current document specifications under a new name, creating a new document with the same settings as the original. |
|
Delete |
Deletes the current document specification. |
|
|
Prints an image of the open tab. |
|
Reports |
Gives you these choices: List of Documents and Notice Types—A Crystal Report of the documents defined in your system. Document Specification Dump—A Crystal Report of the database fields used in the document and their locations on the document. Does not apply to documents of the Mail Merge Document type. |
|
Print Alignment |
When working on a document (of any document type except Mail Merge Document), prints a layout of the document showing the fields locations. |