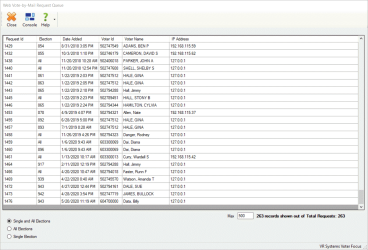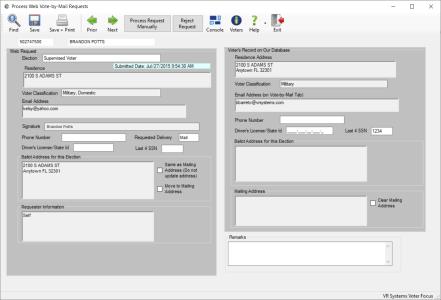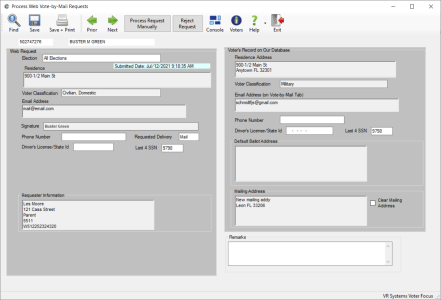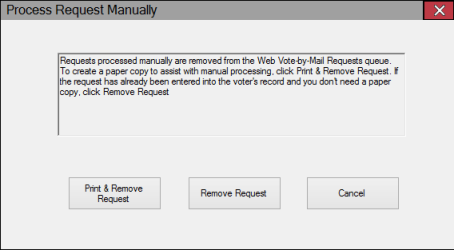Process Vote-By-Mail Requests Submitted Through Your Website
If your county allows voters to submit Vote-By-Mail requests on your website using the Mail Ballot Request Service web service, the information from these requests flows from the website to the Web Vote-By-Mail Request Queue. This eliminates the need to rekey the information from the request forms into voter records. All that’s required is to check the web request and give Voter Focus the go-ahead to insert it into the voter’s record.
Only voters who can be validated as registered voters in your county will be allowed to make Vote-By-Mail requests on your website. The web service manages this by verifying the applicant’s last name, first name, date of birth, and address against the local voter registration database.
Your county will also receive an email for each voter who has submitted a Vote-By-Mail request online.
The email address submitted by the voter will be stored in the E-Mail field on the voter's Vote-By-Mail tab, replacing any previously entered email address. (These emails are not considered public record.)
For a list of the voters who have submitted web requests that have not yet been processed, run the Pending Web Absentee Requests report.
Processing a request from the website creates an entry on the voter's Comms tab called Web Absentee Request. Double-click this entry to see a summary of the request on the View Web Absentee Request dialog.
- Go to Vote By Mail > Process Web Requests to open the Web Vote-by-Mail Request Queue. The requests that were submitted on your website and are awaiting processing are listed.
- You can do the following to limit the number of requests that display in the grid:
- Select to display Single and All Elections, or limit the grid display to only All Elections or only Single Election requests.
- Leave the default Max number to display in the queue, which is 500 requests, or change the selection.
- Changing the Max setting to a significantly greater number may affect the system's response time to load and also re-load (after processing a request and returning to the grid) requests.
- The system retains changes to the Max setting. The next time you return to the dialog, your last setting remains in effect.
- Click an entry in the list to display the request in the Process Web Vote-By-Mail Requests dialog. The left pane displays the data submitted by the voter on the website form. Vote-By-Mail related data from the voter's record is shown in the right pane. The Election field in the Web Request pane indicates whether the request is for all elections or a specific election.
- Review the information provided by the voter and compare it to
the data from their record.
- If the voter requested delivery of their ballot by email, they must provide an email address in the Email Address field as well as an address to show that they are a UOCAVA voter in the UOCAVA Address Provided by Voter field. You can pick up this address as their mailing address by selecting Move to Mailing address. (The UOCAVA Address Provided by Voter field won't appear if the voter did not provide this information on the online form.)
- If the voter provided an address where the ballot is to be mailed for a single election only, it appears in Ballot Address for this Election. When you save the request, this address is copied to the Ballot Address for this Election field in the voter's record (Vote-By-Mail Address dialog), unless you select Same as Mailing Address (Do not update address).
- Use the Remarks box for any notes about the request, such as comments on the voter’s eligibility or the existence of previous requests for the election.
- Take the appropriate action to process the request:
- If the request looks good, click Save to process the request into the voter's record. Clicking Save + Print will save the request and print an Absentee Request Information Sheet to your Windows default printer. Information in the following fields of the web request is copied to the voter's record, overwriting any information in the record:
- Voter Classification
- Email Address. Copied to the email address on the Vote-By-Mail tab, not the Maint tab.
- Ballot Address for this Election. (Single Election) Copied to Ballot Address for this Election, unless you selected Same as Mailing Address (Do not update address).
- Ballot Address for All Elections. (All Elections) Overwrites the default ballot address. If your county does not use default ballot addresses, the address on the web request is stored with each election.
- If the voter already has a request on file for this election, you will see the message Absentee Ballot Already Requested. Voter record must be used to update existing request or put on second and third request. This means that the request cannot be processed through the web request feature as this feature only handles initial requests.
- To produce a hard copy of the voter's request before removing it from the queue, click Print & Remove Request.
- To remove it from the queue with no printout, click Remove Request.
- If you believe the request should be rejected, type a reason for the rejection into the Remarks box. Some reasons—for example the voter's status is Ineligible or the voter cannot be found—are inserted automatically by Voter Focus. You can change this text or amend it, if you want. Then click Reject Request to remove the request from the web queue and go to the next voter's request.
Go to VOTER REGISTRATION > Voter Maintenance and take appropriate action in the voter's record to update the request or record a second/third request. Once the request has been handled manually, return to the request in the queue and click Process Request Manually.
Do one of the following to remove the request from the queue and move to the next request:
Initially,
the requests are ordered by when they were added
to the queue (that is, the Date Added
column)
Process Web Vote-By-Mail Dialog for Single Election:
Process Web Vote-By-Mail Dialog for All-Elections: