Last Updated: 06/02/2022
Create Test Questions for a Course
- Go to the course where you want to add test questions.
- On the Edit
Course page, click the Testing
Questions tab. Any existing questions for the course are shown
on this tab, each with its own Edit icon—
 —which
you can click if you want to modify the question and/or its answers.
—which
you can click if you want to modify the question and/or its answers. - Click Add Question.
- In the question text editor, enter the question text that will appear to the student.
- If required, add any PowerPoint, images, videos, or an iFrames to the training question. (See Quick Reference to Text Editor Features for more information.)
- The six fields labeled A:
through F: are for the multiple-choice
answers that will be presented to students. You are not required to
use all six fields. Enter the text for each possible answer. Then
in the Correct Answer(s)
area, select the letter(s) corresponding
to the answers that are correct. (Correct answers are indicated in
green; incorrect in pink.)
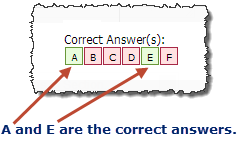
- If you want to associate the test question with a particular Training Section, so that students can view the section after answering the question, select the Training section from the Pertains to Section... drop-down list.
- Click Save Question to complete addition of the new test question.


