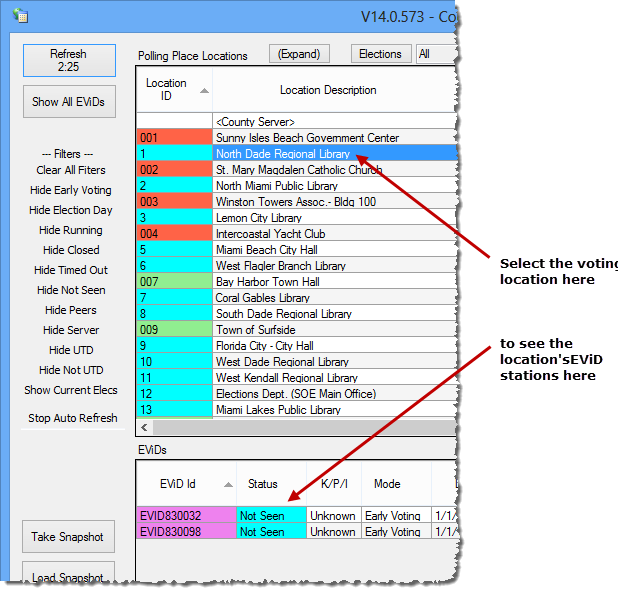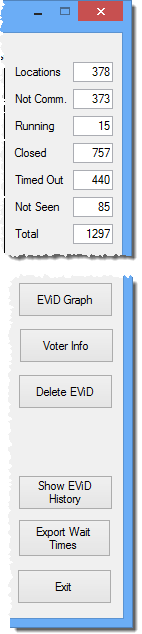Web Monitor
All tabular data in Web Monitor can be sorted by column by clicking on the column header. You can reposition a column by dragging it to the desired location in the pane.
To access: EViD > Web Monitor
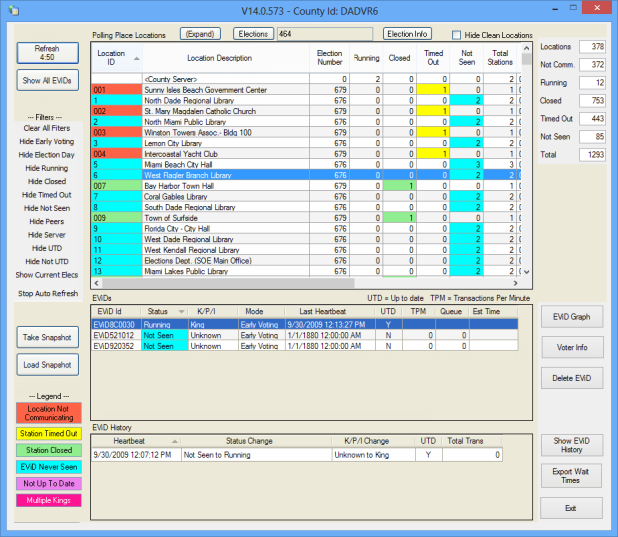
Web Monitor lets you view the current status of all EViD stations deployed at voting places with internet access. Generally speaking, if what you see on the Web Monitor dialog is black text on a white or green background, all is running smoothly. Different colors indicate issues that might need attention. See the description of the Legend in Buttons on Left Side of Web Monitor, below, for more information on the color-coding of statuses.
EViDs for all elections with EViD entries in Web Monitor are listed in the top pane. To limit the list to the EViDs for a particular election, click Elections (at the top of the dialog) and clear the check box of the elections you don’t want.
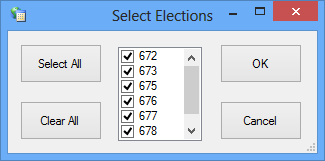
All sections of Web Monitor can be sorted by column by clicking on the column header. You can reposition a column by dragging it to the desired location in the pane.
The (Expand)/(Normal) button at the top of the dialog toggles between showing only the list of voting locations and a divided view of voting locations and the EViD stations at the highlighted location.
The Election Info button, also at the top of the dialog, displays a list of the elections currently loaded into Web Monitor via the Upload Location & Election Info option in Web Messenger. On the elections list, you can use the date-range fields to limit the list to elections occurring between selected dates. Columns in the list can be sorted and repositioned like the columns on the Web Monitor dialog. Note that data in the list is not live until the EViD stations begin to come online. If you are reviewing the list before the EViDs are online and something doesn't look right, check that you selected Upload Location & Election Info in Web Messenger.
The Hide Clean Locations check box restricts the list to only those locations that are in need of attention. Locations where the EViDs are running fine are not shown.
Web Monitor remembers all settings, filter, and option selections from the previous session on your workstation.
See About Web Monitor for more information about this feature and instructions on setting it up.
To see information on specific EViD stations, select the voting location from the Polling Place Locations pane. The EViD stations expected to be at that location will then be listed in the EViDs pane, provided that:
-
You used EViD Maintenance to define the EViDs at each voting location prior to creating the voting activator image.
-
You performed these two operations on Web Messenger to send the list of EViD stations for each voting location to Web Monitor:
-
-
Upload EViDs to send the list of EViD stations for each voting location.
-
Upload Location & Election Info to send the place names of voting locations and the date and time of the last database export.
-
To see details on the most recent data from a particular EViD, highlight the EViD in the EViDs pane and click Show EViD History. The most recent data for that station will then be shown in the EViD History pane. To check for more recent data, click the Refresh button in the top-left corner of Web Monitor.
Generally speaking, if what you see on the Web Monitor dialog is black text on a white or green background, all is running smoothly. Different colors indicate issues that might need attention. See the description of the Web Monitor dialog for more information on the color-coding of statuses.
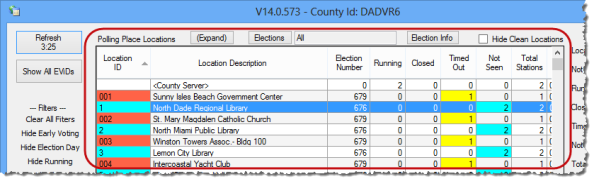
The top pane lists the voting locations by place ID.
Location ID—The place ID for the early voting site or polling place.
Location Description—The name of the early voting site during early voting or the polling location during Election Day.
Election Number—The number assigned to an election by Voter Focus.
Running—The number of EViD stations that are turned on and have Fast Voter Check-in running.
Closed—The number of EViD stations that have had Fast Voter Check-in shut down.
Timed Out—The number of EViD stations that have not communicated with Web Monitor for a period of 15 minutes.
Not Seen—The number of stations assigned to that polling location that have not “checked in” with a “heartbeat” with Web Monitor.
Total Stations—The number of stations assigned to the voting location.
To the right of the Polling Place Locations pane is a running total for the locations, which gives you a quick overview of the situation county-wide.

The middle pane of Web Monitor lists the EViD stations by serial number for the currently selected location.
EViD ID—The identification number/letters used for the physical EViD station. A value of <NONE> indicates the dummy EViD station for that location, which acts as a placeholder in Web Monitor until one of the EViD stations at that voting location communicates for the first time.
Status—The last recorded status of the EViD station. The status can be one of the following values:
Closed—The EViD station was shut down properly (green status).
Not Seen—The EViD station is expected to communicate, but it has not communicated yet with the EViD Web Service. The station might be an EViD ID that was set up in EViD Maintenance and uploaded to the web using Web Messenger or, if EViD Maintenance was not used, it could be the dummy EViD station for that location, which acts as a placeholder in Web Monitor until one of the EViD stations at that voting location communicates for the first time.
Running—The EViD station is communicating and everything appears to be OK.
Timed Out—The EViD station has not communicated with the EViD Web Service in more than 15 minutes; that is, there is no heartbeat from the EViD. If the uncommunicative station is a king (that is, the EViD with an internet connection that collects heartbeat and other data from the non-internet EViDs at the location), all EViDs at that location will show a timed-out status, even though one or more of the non-internet EViDs might still be running.
<Unknown>—Web Monitor is getting a bad status value from this station. Contact VR Systems EViD Support if you see this status.
K/P/I—The role of the EViD station at the voting location:
(K)ing—The EViD station with an internet connection. This station periodically reports to the EViD Web Service, providing the status of the other stations at the voting location (that is, the heartbeat status). The king station also sends transactions from the location's EViDs to the EViD Web Service for transmission to the county database and it receives updates from the EViD Web Service originating from the county database.
(P)eer—An EViD station with no internet connection. These stations communicate wirelessly with the king station.
Peer with (I)nternet connection—A peer station with an internet connection. Should the king station stop working, the internet-connected peer station will take over the king's functions automatically.
Unknown—The role of this EViD station is not known because the EViD has not communicated yet.
Mode—Whether the activator for the EViD station is set to Early Voting, Inspector, or Clerk mode.
Last Heartbeat—The last date and time the EViD station communicated with the EViD Web Service.
UTD—Displays Y or N to show whether a station was up to date when the last heartbeat was received. You can click in the column heading to sort the EViD stations by their UTD status. This can be useful at the beginning of a voting day, to see which stations need to catch up on their transaction processing.
TPM—Transactions per minute coming from the website to this EViD. This column can be ignored unless the EViD is not up to date (that is, the UTDfield isN). An acceptable number here depends on the internet connection at the voting location, whether it's a high-speed connection or a modem. If the EViD station is in a high-speed location and the TPM number is low, there might be a problem with the EViD station.
Queue—The number of transactions that the EViD Web Service has queued up to be sent to the EViD station. This column can be ignored unless the EViD is not up to date (that is, the UTD field is N).
Est Time—Shows an estimate of the range of time required for an EViD station to catch up. This column can be ignored unless the EViD is not up to date (that is, the UTD field is N). If an EViD is not up to date, keep a close eye on the Est Time field.
If the numbers in the Queue column are large and the time in Est Time is long, check to verify that no EViD at the location has a status of Timed Out. If so, identify why and remediate as quickly as possible. If all stations are operating, there may be no solution to lengthy estimated times to catch the EViDs up, as this might be due to heavy data volume through the EViD Web Service or slow communications facilities at the location.
This pane is primarily for VR Systems use.
For the EViD station selected in the EViDs pane, changes to its heartbeat status are shown in the EViD History pane. You must highlight an EViD station and click the Show EViD History button to the right of the EViD History pane to display the most recent information.
|
|
Refresh—Displays a timer that lets you know how long it will be before the Web Monitor information will next be updated. To update the information manually, click Refresh. |
|
Show All EViDs—Displays a list of all EViDs deployed around the county that have information on Web Monitor. Columns in the list can be sorted and repositioned like the columns on the Web Monitor dialog. |
|
|
Filters—Select the options below to control the display of data and filter out information you don’t need at the moment. Clear All Filters—If you have applied any filters to the display, this option resets each filter so that all information appears. Show/Hide Early Voting—Toggle the display of early voting EViD stations. Show/Hide Election Day—Toggle the display of EViD stations at precinct polling places. Show/Hide Voting Day—Toggle the display of Election Day EViD stations. Show/Hide Running—Toggle the display of EViD stations that have registered as up and running. Show/Hide Closed—Toggle the display of EViD stations that have been properly shut down (that is, closed). Show/Hide Timed Out—Toggle the display of EViD stations that have not communicated in 15 minutes or more. Show/Hide Not Seen—Toggle the display of voting locations or EViD stations that have a status of Not Seen. Show/Hide Peers—Toggle the display of peer machines in the EViDs pane. Show/Hide Server—Toggle the display of the county server in the EViDs pane. Show/Hide UTD—Toggle the display of EViD stations that are up to date in the EViDs pane. Show/Hide Not UTD—Toggle the display of EViD stations that are not up to date in the EViDs pane. |
|
|
Show Current Elecs/Show All Elections—Toggle the display of EViDs in elections with a status of Open, Active, or Returning with the display of EViDS in all elections uploaded to Web Monitor. |
|
|
Start/Stop Auto Refresh—Starts or stops the automatic process of refreshing the information on the Web Monitor display. If the automatic refresh is in stopped mode, you must click Refresh to refresh the information. |
|
|
Take Snapshot—Take a snapshot of the current state of Web Monitor. |
|
|
Load Snapshot—Load a saved snapshot into Web Monitor for evaluation. See About Snapshots for an explanation of the snapshot feature. |
|
|
Legend—Explains the colors shown of items in the EViDs pane: Location Not Communicating—One or more EViD stations at the location have not been heard from or did not close down properly, or the king station at this location is not communicating. Station Timed Out—An EViD station did not close down properly or the king at that location is not communicating. Station Closed—At this location, every expected EViD station has either not been seen or closed down properly. EViD Never Seen—The EViD station is expected but has not been seen yet. Not Up to Date—Indicates when an EViD station has not yet downloaded all available transactions from the EViD website. Multiple Kings—This indicator applies only to locations where all EViDs have a direct connection to the internet and more than one EViD is reporting as a king. This condition is usually due to a loss of peer-to-peer communications. |
|
|
Statistics—To the right of the Polling Place Locations pane are totals for the columns in the pane: Locations—The number of voting locations monitored for this election. Not Comm.—The number of EViD stations that have not communicated recently. Running—The number of EViD stations that are running and communicating OK. Closed—The number of EViD stations that were properly shut down. Timed Out—The number of EVID stations that have not communicated within the last 15 minutes. Not Seen—The number of EViD stations that are expected but have not been seen yet. Total—The total number of EViD stations of all statuses deployed at county voting locations. |
|
EViD Graph—Available when the selected EViD station is not up to date. It provides a graphical depiction of how transactions on the EViD are being processed over time. This can be useful in helping you identify the need for remediation at a voting location. For example, if the estimated time to bring the EViDs up to date is going down over time, the situation at that location is improving. If it is flat or going up, there could be an issue that needs technical attention. |
|
|
Voter Info—Appears when an EViD station is selected. From this button you can query a specific voter registration number to see if the voter has voted and, if so, whether the transaction has been downloaded to the selected EViD station. |
|
|
Delete EViD—Lets you remove EViD stations from Web Monitor. Deleted stations will reappear if another heartbeat is received from them. |
|
|
Show EViD History—Shows all changes to the heartbeat status for the EViD station highlighted in the EViD History pane. You must click Show EViD History to get an update to this information; it is not refreshed automatically. This pane is primarily for VR Systems use. It is disabled when Web Monitor is run offline (that is, when the computer running Web Monitor is not connected to the internet). |
|
|
Export Wait Times—Click to open a dialog where you can:
|
|
|
Exit—Closes Web Monitor. |