Create a Sample Ballot File for BlueCrest
To create a sample ballot file for export to BlueCrest (formerly Pitney Bowes) Relia-Vote:
-
Go to REPORTING > Reports > Flexible Reports.
-
In the Data Source box, select Sample Ballot Run, and then the election.
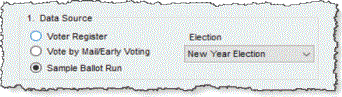
-
In the Output Option box, select Simplified Export for Commercial Printer.
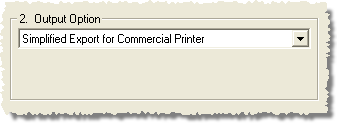
-
In the Address Selection box, select the type of address to use. Also select Unprotect Addresses so that sample ballots can be sent to voters with protected addresses.
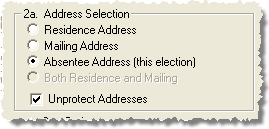
-
In the Record Selection box, click Status, Birthdate, Registration Date.
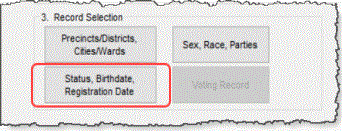
-
On the Select Voters dialog, select either Active Voters or All Eligible Voters. The option Active Voters excludes voters whose voter registration status is Inactive, even though they are eligible to vote in the election. The All Eligible Voters option includes Active and Inactive voters.
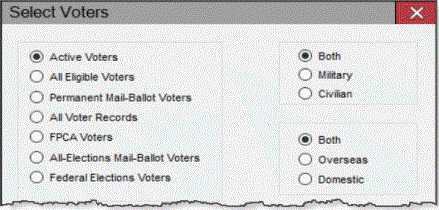
-
Determine if you want to include military and overseas voters. If you do, select the two Both options. Keep in mind that voters who have been sent a mail ballot or who have sent in a Federal Write-In Absentee Ballot (FWAB) will not be included in the export file.
-
If you are creating the file after book closing (which is typically the case with sample ballots), in the Date Range Testing box, select Registration Date and enter the book closing date in the field on or before.
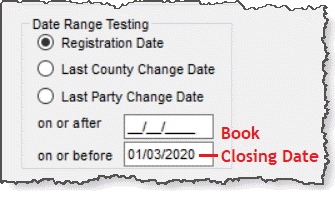
Click Close to return to the FlexRep menu.
-
Select your sorting preference from the Sort Option menu.
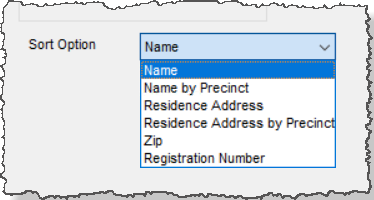
-
Click Run Flex Rep. After a few moments of processing, the Text Export Options dialog displays options to specify how and where the export file should be saved. The default values that appear on the dialog, including the file locations, are taken from the settings on the FlexRep Options dialog. You can change them for this job, if you like.
Output Media—Select Hard Disk, which will place the file on your network.
Output Options—Clear Zip Output File.
Output File Name—Browse to a network location that will be accessible from the BlueCrest system.
The numbers in the default file name—shown above as Exp20080423151630—represent the date and time when the file was created. You might consider renaming the file so that the person running the job on the BlueCrest system can easily identify it—something like 2014 General Election SampleBallot.txt, for example.
-
Click OK to create the export file. You will a message indicating where the export file can be found and a report will be sent to your printer listing the options you selected for the run and the number of voter records meeting the specified criteria. This number—Records Processed—is at the bottom of the report.
-
Open the export file in Notepad, Microsoft Excel (counties with fewer than 64,000 voters), or Microsoft Access (larger counties). Examine the file for irregularities and spot-check a few voters to make sure the information in the file is correct.
If there are problems, fix them and rerun the sample ballot export until you get a clean file.
When you are satisfied that the file is sound, you can import the file into the BlueCrest system. See your BlueCrest documentation for instructions on running a sample ballot job.


