About the Crystal Reports Toolbar
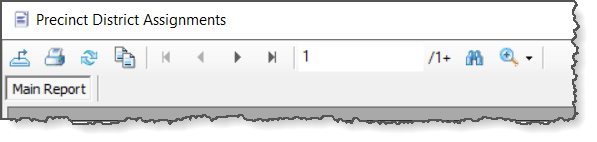
Most Voter Focus reports are generated by the third-party application Crystal Reports, which interfaces with Voter Focus. Reports are displayed onscreen in Crystal Reports, and you have the option of printing a hard copy, saving the report to a file, or simply getting the information you need onscreen and dismissing the report. This picture shows a report displayed onscreen by Crystal Reports. The area encircled in red contains the controls that let you manipulate a report.
|
Icon |
What It Does |
|
|
Opens the Windows Export Report dialog where you can select a location to store the report file. Reports can be saved in these formats: Crystal Reports (RPT)—Crystal Reports native format. You will need Crystal Reports on your workstation to open this file. Adobe Acrobat (PDF)—PDF format viewable/printable in Adobe Reader. CSV—Character-separated values format, which can be read by a variety of applications. Microsoft Excel (XLS, XLSX)—Various Excel spreadsheet formats with the report title, date, etc., at the top of the file. Microsoft Word (DOC)—Word document format with each piece of data (such as a date or election name) in its own frame. Rich Text Format (RTF)—Word document format with each piece of data (such as a date or election name) in its own frame. XML—Extensible markup language format, which is designed for usability over the internet. For more information, see Export a Report to a File. |
|
|
Opens the Windows Print dialog where you can select a printer to send the report to. |
|
|
Reruns the displayed report to catch newly updated information. |
|
|
Certain reports are constructed with an expandable tree to the left of the report data. Expanding a node in the tree and clicking on an item in the node jumps the report to that item. This icon toggles the display of the tree. |
|
|
Displays the first page of the report. |
|
|
Displays the previous page of the report. |
|
|
Displays the next page of the report. |
|
|
Displays the last page of the report. |
|
|
To open a specific page of the report, enter the page number here and press the Enter key. |
|
|
Lets you search for a character string in the report. Clicking the icon opens the Find Text dialog where you can enter the string. The first occurrence of the string will be highlighted in a red-lined box. To find the next occurrence of the search string, click Find Next. Searches are not case-sensitive. |
|
|
Lets you control the magnification of the report as it appears onscreen. Clicking the icon displays a menu of sizes to which you can expand or reduce the report display. |