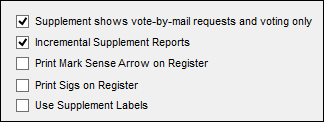Supplement Shows Vote-By-Mail Requests and Voting Only
&
Incremental Supplement Reports
|
|
Generates
Prints |
Updates since last supplement generation
Crystal report of changes (voting only) |
A supplement generated and printed with these two system options consists of a Changes report in Crystal Reports format listing changes to the precinct register that occurred since the last supplement was generated. Each generated supplement is saved by the system, so you have the option of printing a complete change report or the report for a previously generated supplement. Elections office staff or precinct Clerks should manually update the precinct register for those voters listed in the Changes report. This can be done by rubber stamp, handwriting, or whatever method your county uses.
With these system options selected, no Additions
pages are generated.
The Changes report produced using these two options lists voters:
- To whom a mail ballot has been delivered
- Who have already returned a mail ballot and are now counted as voted by mail
- Who have already early voted
- Who have voted by provisional ballot
- Whose eligibility has been challenged and must therefore vote provisionally
The Changes report does not show voters who:
- Have become active so that a previously required provisional ballot is no longer required.
- Should be deleted from the register because they are no longer eligible (such as deceased voters or voters who have moved out of the precinct or county.) Any voting irregularities in this area will only be detected after the election, during voting-history processing.
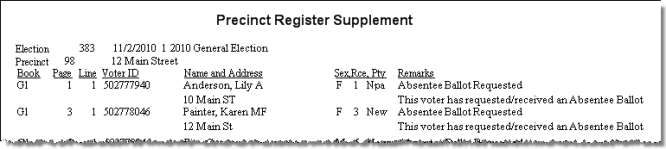
In the Changes report, a page break occurs after each precinct.
To create a supplement with the options Supplement Shows Vote-By-Mail Requests and Voting Only and Incremental Supplement Reports:
- Go to ELECTIONS > Maintain Election Settings > Register Generation > Create Register Supplement. If any Voter Focus programs are running, you will see a message indicating which ones need to be shut down before you can proceed with generation of the precinct register.
- You will see a message reminding you that only the changes since the last supplement generation will be picked up unless this is the first time the supplement is being generated. Click OK.
- On the Precinct Register Generation dialog,click Start Register Generation. When the supplement has been generated, you will be returned to the Maintain Election Settings dialog. Notice that the message Register Generated appears in the status line at bottom.
- Go to ELECTIONS > Print Registers.
- On the Print
Precinct Register dialog, select Register
Supplement for specified precincts. This causes the Supplement
Options box to appear on the dialog.
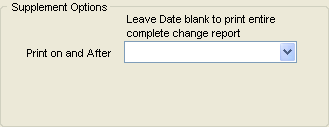
- To print all changes since the precinct register was generated, leave the Print on and After field blank. To print only the changes contained in the supplement you just generated, select its generation date/time from the drop-down list. You can also print the changes from a previously generated register by selecting its time/date, but be aware that it will not contain the latest changes, only the ones that existed at the time it was generated.
- Click Print Register.
- On the Select Precincts dialog, select the precincts you want to print supplements for and click OK. To select all precincts, leave the Precincts Selected box blank.
- On the Select Printers
for Precinct Register Printing dialog, just click OK.
For the two system options you are using, the printer selection has
no effect.
For a primary, you will have the option of selecting a different printer for each party. Or you can print them all to the same printer by selecting Make All Printers the Same.
- Click Ok. The Changes report will appear onscreen.