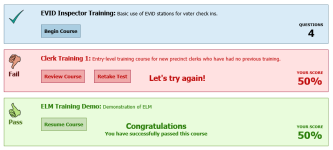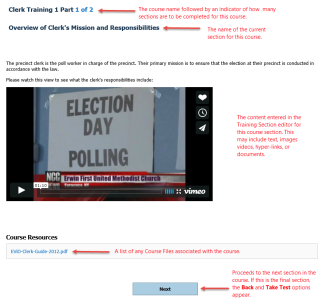What Do Students See?
Once invited to the ELM systems, students will be able to complete the following:
Students log into ELM System using the link, user name, and password sent to them in the invitation email for a course. Students can also select their preferred language, and site content will be translated using Google Translator.
When they log in, they see a list of the courses to which they've been assigned, similar to what you see here.
Each course available to the student is color coded based on the students progress and performance:
- Blue - A new course available to the student.
- Red - A course the student has completed but did not earn a passing grade in.
- Green - A course the student has completed and passed.
From here, depending on how you have configured the course and individual progress, the student can:
- Begin a course (Begin Course).
- Resume a partially completed course (Resume Course). This option becomes available when a student has begun taking a course but did not review all course sections.
- Review a course from the beginning (Review Course). This option becomes available after a student has reviewed all course sections at least once. See Inviting Students to Retake a Course for more information.
- Take or retake the course test (Take Test or Retake Test). The Take Test option becomes available after the student has reviewed all course sections. The Retake Test option only becomes available if this option is enabled and only after the student completes the test once. See Access Tab fore more information on the Retake Test option.
- Print a certificate of completion (Print Certificate). This option becomes available after a student has successfully passed the course test. See Certificate Tab for more information on completion certificates.
Upon begging a course, students are presented with a page similar to the one below:
A “jump to section” feature (pagination) is available in the student view so that a student can easily and quickly navigate to course sections. Students can select a section number to navigate to that section directly instead of clicking the Next or Back buttons.
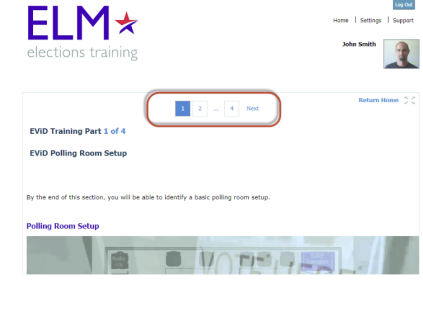
Clicking the  Enter Full Screen Mode button will expand the window to cover the full screen, allowing the student to view more information with less scrolling. To minimize the window, click the Exit Full Screen Mode
Enter Full Screen Mode button will expand the window to cover the full screen, allowing the student to view more information with less scrolling. To minimize the window, click the Exit Full Screen Mode button. Clicking Return Home will return the student to their course home page.
button. Clicking Return Home will return the student to their course home page.
Students are presented with one test question per page. As they proceed through a test, a visual indication appears letting the student know if their answer is correct or incorrect.
If they answer a question incorrectly, the correct answer is displayed. If you have associated the question with a specific section of the course (using the Pertains to Section setting), a link is also provided, inviting the student to review the course materials for this section.
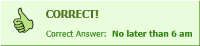
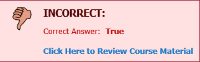
Students can also select their preferred language, and site content will be translated using Google Translator.