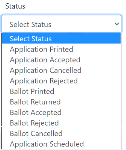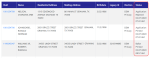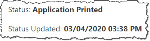STAR Tips
Although you should verify all required data is present and valid in the CSV file that was created by the TEAM export before you import the data, pay special attention to the address columns M, N, O, R, T, U, and V and the ballot style code column Q:
- Foreign Addresses. TEAM exports foreign addresses in a single column. You must manually edit these addresses in the CSV file before importing; otherwise, a STAR import error occurs. Separate the components of the foreign address in their respective columns, using column U, MAIL_PROVINCE, for the country name.
- Ballot Style Codes. There may be instances where the ballot style has not been generated in TEAM and is therefore excluded from the CSV file. Verify each row includes the valid ballot style in column Q.
In STAR, a voter record can exist for each election in which the voter is qualified to vote. For this reason, a voter will likely be listed more than once on the Voter Search screen. To help verify you are processing the correct voter record, filter the Voter Search results by Election.
Once you select an election from any of the drop-down lists in STAR, your selection is retained for all Election drop-down lists until you change it.
You can click any column header to sort the following lists by that column in ascending or descending order:
- Elections
- Voter Search
- Requests
- Ballots
There are two useful purposes for the Status value that is available on the Voter Search screen. You can filter the list of voters by status type and you can view the current progress of applications and ballots for each voter.
- Filter the Voter Search results by status. This allows you to isolate a set of records that require further action. For example, you can group previous accepted requests in situations where one or more must be canceled.
- Refer to the Status column in the Voter Search results to view the date and time that each application or ballot event was processed.
The application or ballot event and the date and time the event was processed also display in Voter Details.
So, you have two locations (Search results and Voter Details) you can refer to when receiving questions from voters about the current status of their applications or ballots.
The default name for printed notices is organized for your easy reference. The PDF name depends on if you chose the Print Now option or are printing from Notices:
- Using Print Now. PDF files begin with the VUID, followed by the ballot style, election name, event type, and then the print date and time.
- Example — 7548_BS2_Fall General Election_AcceptRequestLabels_2020-03-02_0815AM
- Using Notices. PDF files begin with the notice type, followed by the election name, and then the print date and time.
- Example — RequestRejection_DEM Primary_2020-03-02_0815AM.
Print functions automatically save the PDF files to the Downloads folder on your machine. If your county saves a copy of each PDF in a different or additional location, go to the Downloads folder on your machine at a given time or periodically throughout the day to find a list of all printed notices.
Downloads Folder:
If needed, you can sort the files by Date modified to order the most recently saved files on top. You can then copy/cut and paste the list to the location where your county references the files.
For printing labels, we recommend that you open the PDF files that are saved automatically in your Downloads folder with Adobe Acrobat and print the files to a Brother QL-700 printer. We have found this combination along with our recommended printing preferences produce good results.
VR Systems supports the use of STAR with Mozilla Firefox, Google Chrome, and Microsoft Edge. The use of Internet Explorer in conjunction with STAR is not supported and therefore cannot be considered reliable.