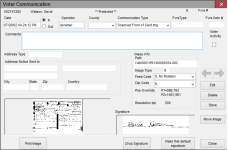Voter Communication
To access: VOTER REGISTRATION > Voter Maintenance > {voter} > Comms > {communication item}
This dialog displays the record of a communication from a voter.
To make edits to a communications record, you must have the user permission Communications:Maintain. Users with this permission see the Edit, Delete, and Store buttons on the dialog. Clicking Edit allows you to make changes to the record.
To delete a communications record, you must have either of the user permissions Communications:Delete or Communications:Maintain. Users with either of these permissions see the Delete button, which enables removal of the record.
Fields and Controls on this Dialog
|
County |
If the communication originated in another county, the field will show the originating county's name. You will see this when a voter moves into your county and the communication transferred in with the voter. |
|
Communication Type |
The communication type applied to this communication. Users with edit rights can select a different Communication Type. Note: Communication
Types are maintained in VOTER FOCUS ADMIN > System Codes > Communication Type Codes.
|
|
Comment |
A free-form text field for remarks about the communication. Users with edit rights can modify this field. |
|
Voter Activity |
Indicates that the communication is a voter response, the entry of which updated the last-activity date in the voter record. The main purpose of the field is to give you a way to make a communication a voter response when it was not originally designated as such. You would normally not want to clear this field, although once the last-activity date has been updated, clearing the field has no effect. |
|
Address |
For outgoing correspondence, displays the type of address a notice was sent to, either residential or mailing. (This is governed by the type of address selected for the notice type in PRINTING > Document Maintenance.) |
|
Address Notice Sent to |
For outgoing correspondence, displays the address to which the notice was sent. |
|
|
Previous and next arrows. These move you backward or forward through the list of communications from this voter. (The full list is displayed on the voter's Comms tab.) |
|
Edit |
Permits changes to the existing information on the dialog. You must have the user permission Communications:Maintain to see this button. |
|
Delete |
Permits deletion of the communication record. You must have the user permission Communications:Maintain or Communications:Delete to see this button. |
|
Store |
Saves changes to the dialog and returns you to the Comms tab. You must have the user permission Communications:Maintain to see this button. The button is enabled after you click Edit and make a change on the dialog. |
|
Image Info |
The
fields in this box appear when the communication type is |
|
Path |
Displays the location where the image is stored. |
|
Feed Code |
Rotates the display of the scanned image in the lower-left corner of the dialog to a more readable orientation. The default value is 0, No Rotation. The other values are illustrated here. You must have edit rights to change this value. |
|
Clip Code |
Refers to the value used to calculate the position of the signature on the scanned image. You must have edit rights to modify this field. A clip code is a pixel point on an image—defined as a horizontal (X) and a vertical (Y) position—that designates the position of the upper-left corner of the signature clip. Voter Focus calculates the location of the entire signature clip by using the clip code as a starting point. If you want to re-capture a signature, see the instructions in Signature, below. |
|
Pos Override |
A display-only field that shows the coordinates of the signature clip on the scanned image if the original clip has been re-captured by the user. The pair of numbers designated by P1 indicates the pixel location of the upper-left corner of the signature clip. The P2 pair indicates the lower-right corner of the clip. |
|
Signature |
This field displays a signature clip captured from the scanned image. You must have edit rights to modify this field. If the clip does not display the signature properly, you can re-clip it. First, click the display of the scanned image in the lower-left corner of the dialog to display a large view of the image in the Image Viewer dialog. On this image, click and drag the mouse to create a box enclosing the signature. Release the mouse to see the clipped area below the full image. Click Save Sig Posn to save the new signature clip. |
|
Display of scanned image |
Appears only when the communication includes a scanned image. To see a larger version of the image (in the Image Viewer), click inside the box. In the Image Viewer, you can reclip the signature, if needed. |
|
Move Image |
Used when the image has been indexed to the wrong voter record and you want to reindex it to the correct record. See Move a Scanned Image from One Voter to Another for instructions on this process. |
|
Print Image |
Appears only when the communication includes a scanned image. It prints the image to your default printer, fitting the image to the available page size. |
|
Drop Signature |
If a document has been indexed as having a signature and it has no signature or you want to prevent the signature from appearing on the voter's Maint tab, click this button to prevent it from being used. You must have edit rights to use this button. |
|
Make this Default Signature |
Selects the signature shown on this dialog as the voter's signature clip, which appears on the voter's Maint tab. You must have edit rights to use this button. |
|
Close |
Closes the dialog without saving any changes and returns you to the Comms tab. You are asked to confirm that you do not want to save your changes. |