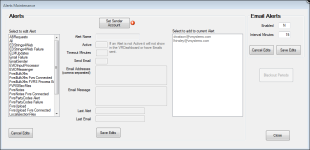Alerts Maintenance
To access: VOTER FOCUS ADMIN > System Utilities > Alerts > Maintain Email Alerts
This utility lets you control the programs, program events, and scheduled file transmissions (hereinafter in this topic referred to collectively as programs) that are monitored by VR Dashboard. The VR Dashboard display informs administrative users when certain aspects of the Voter Focus system are not performing as they should.
The utility also lets you set up the system to send emails when a monitored program doesn’t appear to be functioning. Everything reported on the VR Dashboard display is also reported in the email, so you can get all the information available about a failure from the email without having to go to your computer and check VR Dashboard. Only one email is sent per failure. That is, if an alert condition persists, the email recipients will not receive more than one email about the failure.
If you don't want to receive VR Dashboard notices and email messages on a monitored program during a certain part of the day, you can set a blackout period for that program. During the blackout period, no alert emails will be sent, nor will an alert be posted on VR Dashboard. You might want to use this feature when you have a program that shuts itself down every night, which causes it to show an alert every morning when it comes back up. A blackout period during the program's "wakeup" would prevent an alert being sent. You might also use blackout periods for times when it isn't important when a program has issues, such as on weekends. If the program still has issues after the blackout period expires, you will receive an alert.
Set Up VR Dashboard Notices and Emails
To set up monitoring for specific programs, events, and file transmissions, go to VOTER FOCUS ADMIN > System Utilities > Alerts > Maintain Email Alerts to open the Alerts Maintenance dialog.
The programs that can be monitored by VR Dashboard are listed on the left side of the Alerts Maintenance dialog, in the box labeled Alerts. Click an alert name to see its settings in the fields next to the list. For most alerts, all settings except the last two can be edited.
The alert named All is not a program, event, or scheduled file transmission. Rather, it is a mechanism that lets you set up emails to one or more addresses whenever a problem exists for any monitored program (that is, an alert whose Active value is Y). Emails are sent to the addresses in the Email Addresses field regardless of the individual alert setting for Send Email. Setup of the All alert is described below in Setting Up Emails for All Programs.
The alert StateElectionFiles pertains to the three "daily files," which counties are required to transmit to the State. If one or more of the daily files have not been sent by 8 am, you will see a StateElectionFiles alert in VR Dashboard. You will also see this alert if the files were not posted to the website for a candidate who is set up to receive them.
The alert LocalElectionFiles also pertains to the three daily files, but it only appears when the county is in a non-statewide election and the files were not posted to your website for a candidate. During non-statewide election, the three daily files are not sent to the State.
|
Alerts |
|
|
Select to edit Alert |
This box lists the programs, events, and file transmissions (that is, the "alerts") that can be monitored by VR Dashboard. Highlight an alert to have its current settings displayed in the fields to the right of the list. |
|
Alert Name |
The name of the alert highlighted in the Select to edit Alert list. The settings below the Alert Name field apply to the alert displayed here. |
|
Active |
Y — The alert is monitored by VR Dashboard. N — The alert is not monitored by VR Dashboard. |
|
Timeout Minutes |
The time period after which an unresponsive program or event failure will be reported in VR Dashboard. |
|
Send Email |
Y — Send an email to the address(es) listed below if a failure for this alert exists. N — Don’t sent emails for this alert. Note: This
field is disabled for the program VRScheduler because VRScheduler
must be active for alert emails to be sent.
|
|
Email Addresses |
If you want to have emails sent in the event of a failure, enter one or more addresses here, separating addresses with a comma. Note: This
field is disabled for VRScheduler.
Email addresses already in use by other alerts are listed in the pane Select to add to current Alert. To add one of these addresses to the Email Addresses field for the current alert, just click the address in the Select to add to current Alert pane. |
|
Email Message |
Type the message you want to appear in the alert email. Note: This
field is disabled for VRScheduler.
|
|
Last Alert (view only) |
The date and time when the last alert on the program was reported by VR Dashboard. |
|
Last Email (view only) |
The date and time when the last email alert on the program was sent out. |
|
Select to add to current Alert |
This pane lists email addresses that have already been entered for an alert so that you can reuse them for another alert without having to type them in again. To add an address listed here to the Email Addresses field of an alert, select the alert, then click the email address in this field. |
|
Add Blackout Periods |
Click to open the Blackout Periods Maintenance dialog where you can specify date and time range when emails and VR Dashboard notices about the selected alert will not be sent. |
Click Save Edits to save any changes you make to settings. If you make mistakes and want to reset the settings to the original values in this session with the dialog, click Cancel Edits.
The box labeled Email Alerts in the upper-right corner of the Alerts Maintenance dialog lets you control the emailing of alerts for all monitored programs.
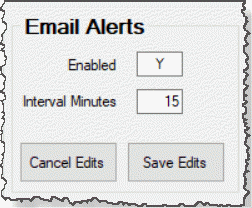
Setting Enabled to Y activates emailing, using the individual settings for each alert. The value in Interval Minutes determines how often the system checks to see if any previously unreported alert condition exists.
Setting Enabled to N suspends emailing of all messages about failure conditions, even if individual alerts are set up to send emails (that is, the Send Email field for the alert is set to Y).
As noted above, you can use the alert name All to set up emails whenever a failure condition exists for any monitored alert. Emails to the All address(es) are sent for all monitored alert, even if an individual alert setting for Send Email is N.
- In the Alerts list, highlight All.
- Enter Y in the Send Email field.
- In the Email Addresses field, enter the address(es) to which the alert emails should be sent. Separate multiple addresses with commas.
To prevent emails and VR Dashboard notices about a monitored program (alert) for a specific time period daily, highlight the alert and click Add Blackout Periods to open the Blackout Periods Maintenance dialog.
Each box on the grid represents a 30-minute time slot. When a time slot is selected as a blackout period, it is marked in black and the day and time range are displayed in the Blackout Periods pane. To select a time slot or clear a selected time slot, click inside the box.
When you have selected blackout periods for an alert, click Save Edits to save your selections on the Blackout Periods Maintenance dialog and return to the Alerts Maintenance dialog. Then click Save Edits on the Alerts Maintenance dialog to save your selections to the database. The Cancel Edits button will cancel any selections/deselections made during this session with the dialog. To delete all selections from the grid, click Clear All.
VR Alerts is the internal program that emails users when a monitored program fails. It has its own SMTP setup, which you can use to select an alternate email system for alerts. If you use an alternate system, and your county email system fails, users will still receive alerts, including those about the failing county email system.
If you don't want to use an alternate email system for alerts, you can skip the SMTP setup procedure described here and just leave the fields on the VRAlerts dialog blank. VR Alerts will then default to using the first email account that was identified on the Email tab in VOTER FOCUS ADMIN > System Options at the time the VR Alerts program was first installed on your system. Be aware, though, if you don't select an alternate email system for VR Alerts, you will not get alert emails when there are problems with the email system itself (that is, problems with the alerts named Email Failure and Email Sender).
-
Go to VOTER FOCUS ADMIN > System Utilities > Alerts > Maintain Email Alerts to open the Alerts Maintenance dialog. If the account has not been set up yet, you will see a red exclamation icon next to the Set Sender Account button.
-
Click Set Sender Account to open the VRAlerts dialog.
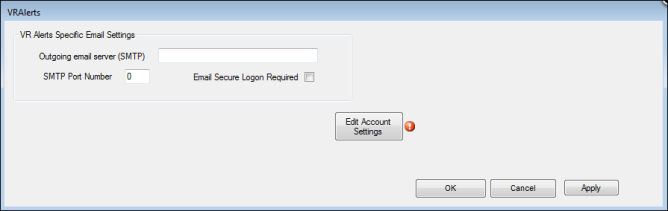
Enter the outgoing email server address and SMTP port in the fields provided. If secure password authentication is required by the email system, select Email Secure Logon Required.
-
Click Edit Account Settings and, on the Setup VR Alert Specific Email Account dialog, identify the email account to go with the settings you defined in step 2. Click Save when you're done.
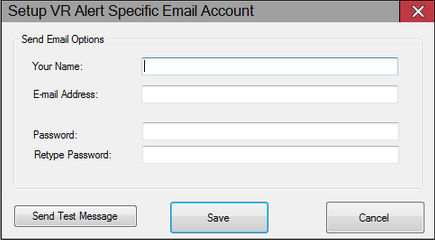
-
Test the setup by entering 5 in the Timeout Minutes field for the alert FVRSNotes and enter your email address and a test message. Then turn off FVRSNotes. After five minutes, VR Dashboard should show a notice for FVRSNotes and you should receive an email with the same information.