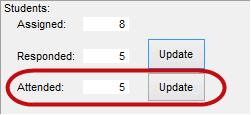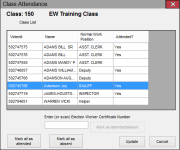Record Class Attendance
After a worker training class has taken place, you should record who attended the class. Class attendance is reflected in individual worker records.
To help record attendance, consider sending out class attendance cards to the invitees, instructing the workers to bring them to class. You can print the cards with a scannable bar code to record their attendance.
For ELM System classes, a worker is automatically marked as having attended the class if they successfully pass the class test in ELM at least once.
- Go to ELECTION WORKERS > Train Workers.
- On the School Class Maintenance dialog, click the class you want to work on. If you don't see the class you want, use the fields in the Class Selection box to broaden or narrow the list. For example, you might first check that the time period specified in the Classes on or after field includes the date of the class. (Attendance records can be updated only for classes whose date is in the past.) If there are too many classes shown, try selecting a class type in the Type field to narrow the list to just the classes of that type. Classes can be ordered by date, class type, or location by choosing one of the values in the Sort Order field.
- When the Class Detail box shows the class you want, click Update next to the Attended field.
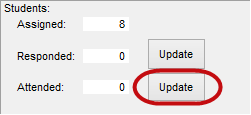
- On the Class Attendance
dialog, your objective is to insert Yes
into the Attended? column
for each worker who attended the class and to leave the Attended?
column blank for those who did not attend.
You have several options for recording attendance:
- Double-click the name of each attendee to insert Yes into the Attended? field.
- Swipe the bar code on the class attendance card to record a worker's attendance. When you swipe a bar code, Yes is inserted in the Attended? column for the worker who turned in the card. (Swiping it again clears the column.)
Mark All as Attended
If the majority of workers scheduled for the class were in attendance, click this button to mark all with Yes. Then double-click the names of those who did not attend to remove Yes from their Attended? field.
Mark All as Absent
If the majority of workers scheduled for the class failed to attend, click this button to remove Yes from the fields of the entire class. Then double-click the names of those who did attend, or swipe the bar codes from the attendance cards.
Mark as Attended/Absent
Use this button to reverse the setting in the Attended? field for the voter ID you scanned into the Election Worker Certificate Number field.
- When you are satisfied that all attendees have been recorded, click Update to save the attendance data.
- On the School
Class Maintenance dialog, notice that the attendance
number for the class has been modified to reflect the changes you
just made.