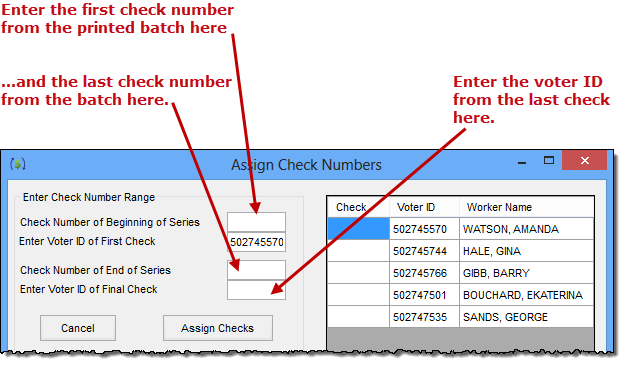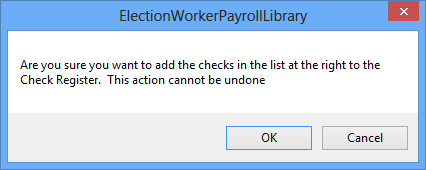Print Payroll Checks and Replacement Checks
Payroll checks should be printed only when you are certain that there are no errors or omissions on the pay register.
The check printing run should only be performed one time. During the run, Voter Focus determines what each worker should be paid and then enters a record showing that they were paid the owed amount. Once the database has been updated by the check printing run, the results in the worker records cannot be undone. Therefore it is important to print checks only when you are certain that your payroll data is correct.
If you repeat the check printing run without adding any new payroll items, Voter Focus advises that there are no work items payable and no updates will be made to the database.
Before printing a replacement check, you first must void the check that was previously printed for the worker and set them up to receive a replacement check.
- Ensure that the election you want is in focus and the correct work type is selected.
- Go to ELECTION WORKERS > Process Payroll.
- On the Election Worker Payroll Processing dialog:
- Highlight Print Payroll Checks if you are printing these checks for the first time and are not printing replacement checks. Click Process.
- Highlight Print Replacement Checks if you are printing replacement checks for checks you previously voided. Click Process and skip to step 5.
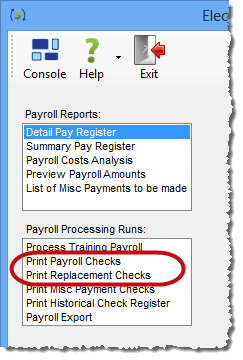
- Print Payroll Checks
run only. On the Specify Check
Sort Order dialog, choose how you want the checks sorted and
click OK. We suggest you choose
the Precinct, Position, Name... option
to print the checks in the same order as the names are listed
on the pay register. This makes it easier to compare the checks
to the pay register, which verifies that a check printed for every worker.
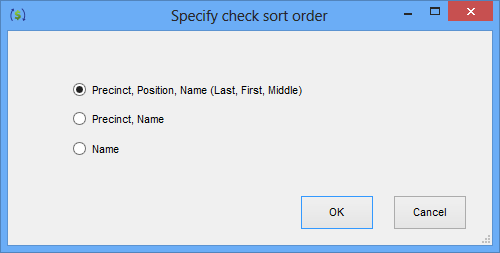
- The following message indicates the number of checks and total
amount. (For the Print Replacement Checks run, the message simply
says Ready to print replacement
checks.) Click Print
Checks.
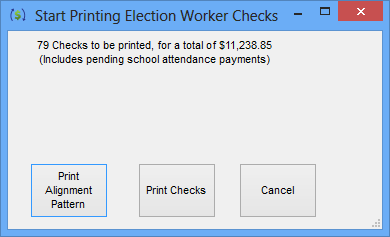
- On the Print dialog, select the printer where the check forms are loaded and click Print. The checks print to the selected printer and the Assign Check Numbers dialog opens.
- The Print Alignment Pattern option lets you print a dummy check page to the printer so you can check the alignment on your check forms.
- If a check does not print correctly or you reach the end of one box of checks and need to start another whose numbering is not in sequence with the first box, see Assign Check Numbers when the Sequence of Checks Is Broken.
- When the checks print, on the Assign Check Numbers dialog, enter the first check number, the last check number, and the voter ID of the worker receiving the last check.
- Click Assign Checks.
Voter Focus assigns a check number to each worker and displays
this message:
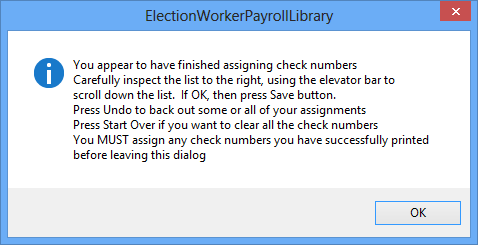
This is your last chance to make any changes to the list of check numbers before they are recorded in the database along with the payment to each worker. It’s important to get this right, because there is no painless way to undo the check numbers and payments once they have been stored in the database.
- Click OK to close the message. The Assign Check Numbers dialog displays the check number for each worker.
- Spot-check the printed checks against the check numbers shown onscreen. If you entered the wrong beginning check number, click Start Over to remove the check numbers from the Check column. You can then correct the beginning check number.
- When you are certain that the checks are numbered correctly, click Save. Then click OK on the following dialog to update the database.
- The following dialog indicates
the operation is finished. Click OK.
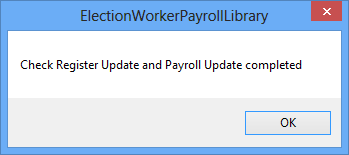
- A check register for the checks you just recorded display. You can print this now or, if you need it later, through the Print Historical Check Register option on the Election Worker Payroll Processing dialog.