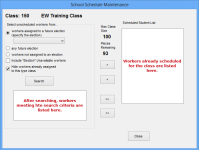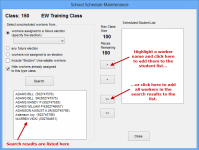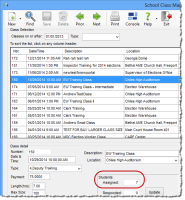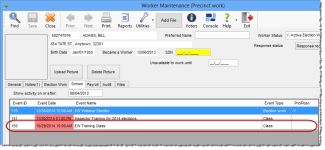Assign Workers to a Class
These instructions assume you have created a class that you want to fill with workers. If you haven't yet created the class, see Create a Class for Election Workers for instructions.
If you have created the class and just want to assign a single worker to the class, see Assign an Individual Worker to a Class for instructions.
- Go to ELECTION WORKERS > Train Workers to open the School Class Maintenance dialog.
- In the list of classes, click the class you want to make assignments for. The details for that class will appear in the Class Detail box in the lower-half of the dialog.
- Click Student List.
- On the School Schedule Maintenance dialog, select the criteria to search for workers who are not already assigned to this class or to another class in this class type and click Search.
- To search by region, click Search by Polling Place Region and use the arrow keys to select one or more regions on the Select Polling Place Regions dialog and click OK. As with similar dialogs in Voter Focus, leaving the Selected pane blank selects all regions.
- If you click Search by Precincts or your county does not use polling place region codes, you are asked to select the precincts you want to search.
- On the Selection on Schedule Position to Attend dialog, select the worker positions you want to search for and click OK. Leave the Selected pane blank to select all positions.
- On the School Schedule Maintenance dialog, Voter Focus then lists the available workers meeting the search criteria in the pane below the Search button.
- Do any of the following:
- To select a worker for the class, highlight their
name in the search results list and click
 to add
them to the Scheduled Student List.
to add
them to the Scheduled Student List. - To select multiple workers, hold down the Ctrl
key while you click the names you want; then click
 .
. - To select all workers in the search results
list, click
 .
. - Use the
 and
and
 buttons to remove a name
or all names, respectively, from the Scheduled
Student List.
buttons to remove a name
or all names, respectively, from the Scheduled
Student List.
- To select a worker for the class, highlight their
name in the search results list and click
- Click Close to save the class roster.
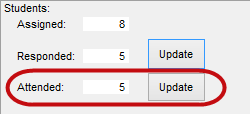
You have several search options:
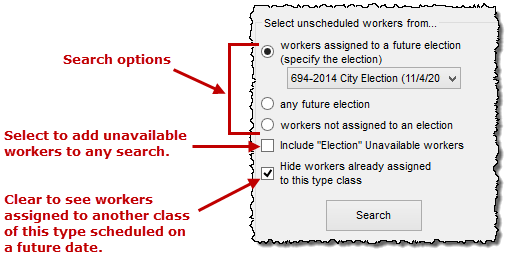
Depending on your intentions for the class, you can limit your search to workers from one of the search groups, or you can build up the search results list by running searches multiple times using different criteria each time. Workers who are already assigned to the class do not appear in the search results list. Workers who are already assigned to another class of this class type for a class occurring in the future will appear only if you clear the check box Hide workers already assigned to this type class.
If your county uses polling place region codes, the next dialog gives you the option to search by polling place region or by precinct.
As you add and remove students, the dialog indicates how many places are still open in the class.
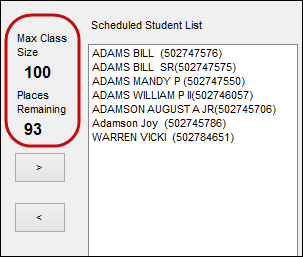
On the School Class Maintenance dialog, notice that the number of students assigned to the class has been updated to reflect the updates to the class roster you just made.
For ELM Online Courses, after your assignment have been made and saved, VRScheduler will run within an hour and send emails to those students inviting them to the ELM class. The email will include a default userid (email address if they have one on record or their voter ID number if they don't have an email) and a random password. See Settings You Need to know About > Invitation tab for more info.
If you look at the School tab for a worker included in the class, you will see the class assignment. The assignment here is in red because the student has not yet attended the class.