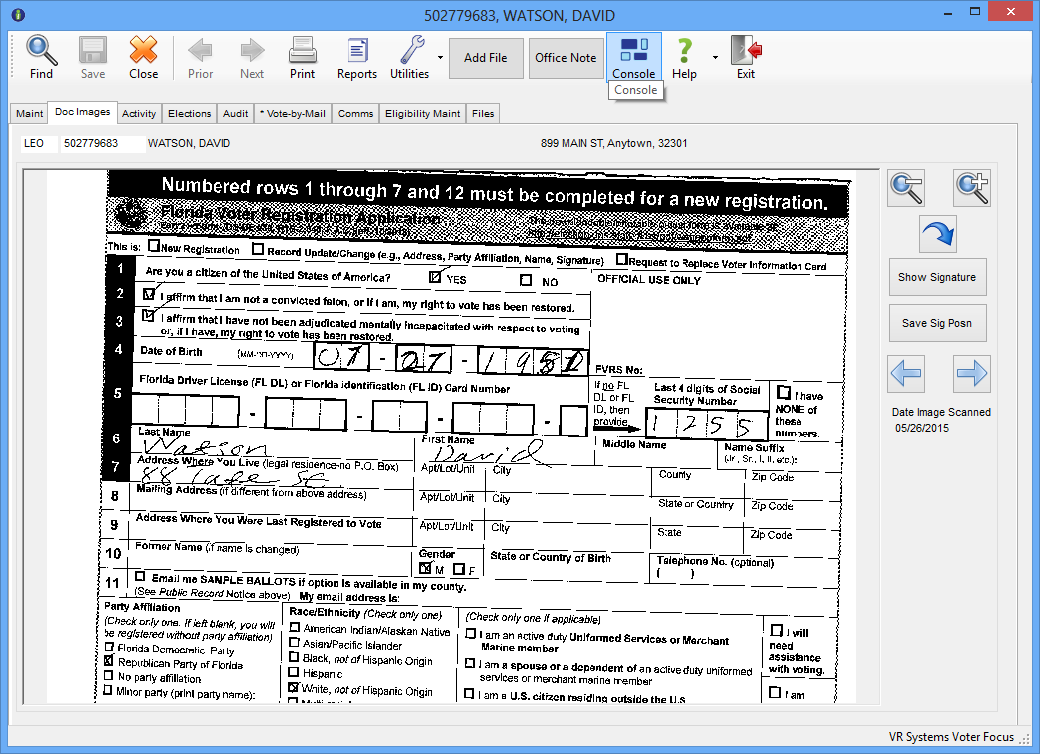
Last Update: July 01, 2015 |
Dialog Help
To access: VOTER REGISTRATION > Voter Maintenance > {voter} > Doc Images
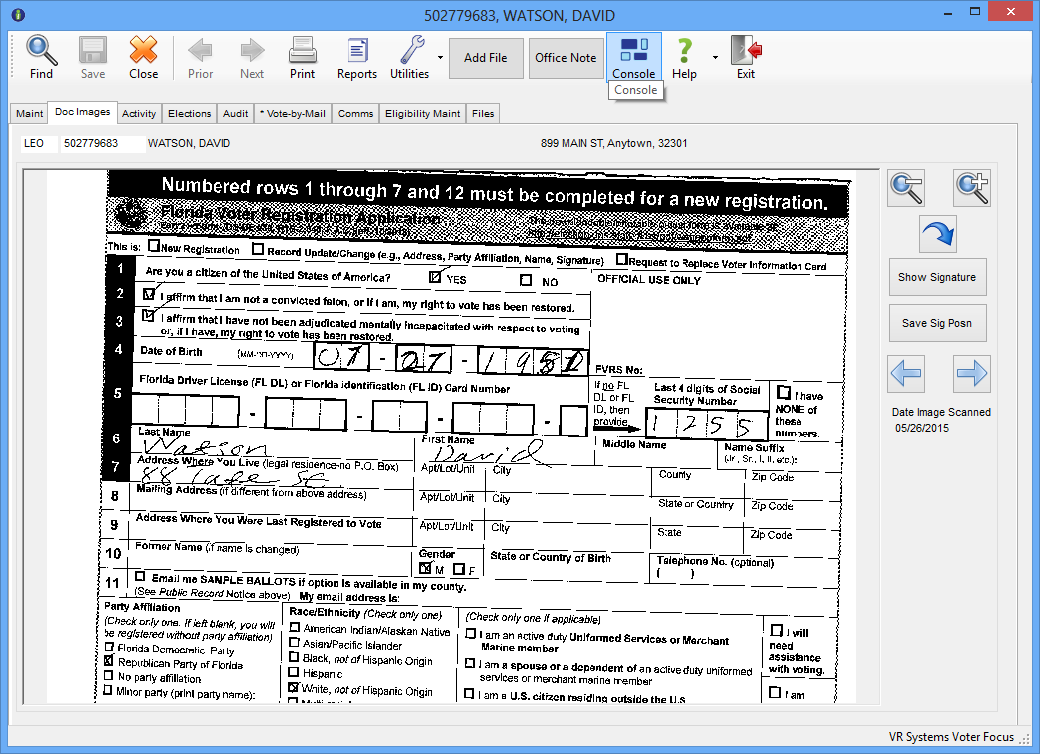
On the Doc Images tab, you can view all voter registration forms and other documents that have been scanned into the system for the voter.
The Doc Images tab includes all images scanned by your county as well as any images of voter registration applications from other Florida counties for this voter. These out-of-county images come into the local system when another county moves a voter into your county, another county processes a suspense application and indexes an image to the record, or you move a voter from another county into your county.
When the Doc Images tab is first displayed, the image shown will be the most recent image from which a signature clip can normally be obtained: either an application form or an HSMV signature clip. If neither of those is available, the system displays the most recent image from which a signature has been clipped. If this isn't available, the system will show the most recent image of any kind, regardless of whether it contains a signature.
Fields and Controls on the Doc Images Tab
|
Zoom out to display the full image. |
|
Zoom in on the image. |
|
Rotate image 90 degrees clockwise. |
Show Signature |
Show the signature-clip portion of the image. |
Sig Img |
Show the signature-clip portion of the image. Show the full scanned image. |
Save Sig Posn |
This button appears when you "rubber-band" the signature. Click this button to store the rubber-banded area as the new signature clip, which is displayed on the Maint tab in the lower-right corner. |
|
Display the previous image for the voter. |
|
Display the next image for the voter. |
When the full image is displayed, you can capture a portion of the image as the signature clip, which is the image that is displayed on the voter's Maint tab. Do to this, click on the top left corner of the area you want to capture and drag a box ("rubber band") around the signature. Release the mouse button to see just the image you captured. To save this image as the signature clip, click Save Sig Position.
Clicking the Print icon will send a screenshot of the document to your printer. The printout will show the date the document was printed out and the operator name.