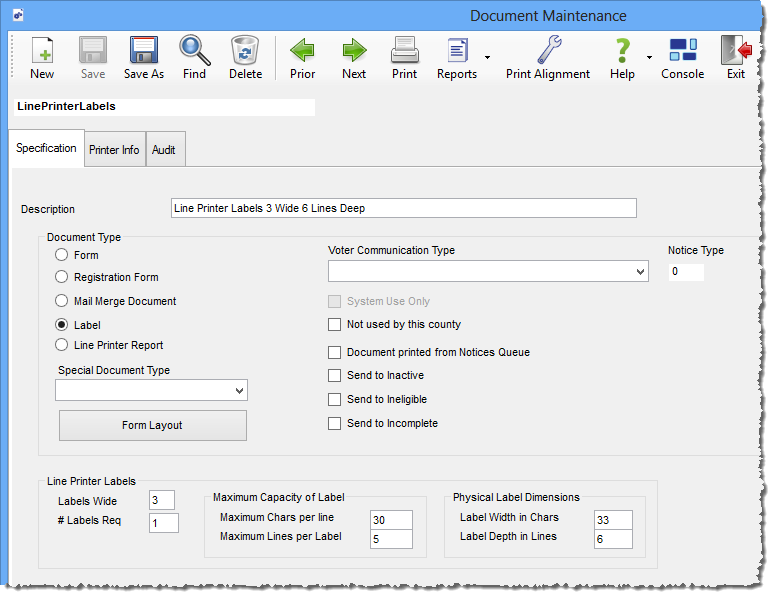
Last Update: March 26, 2015 |
How to
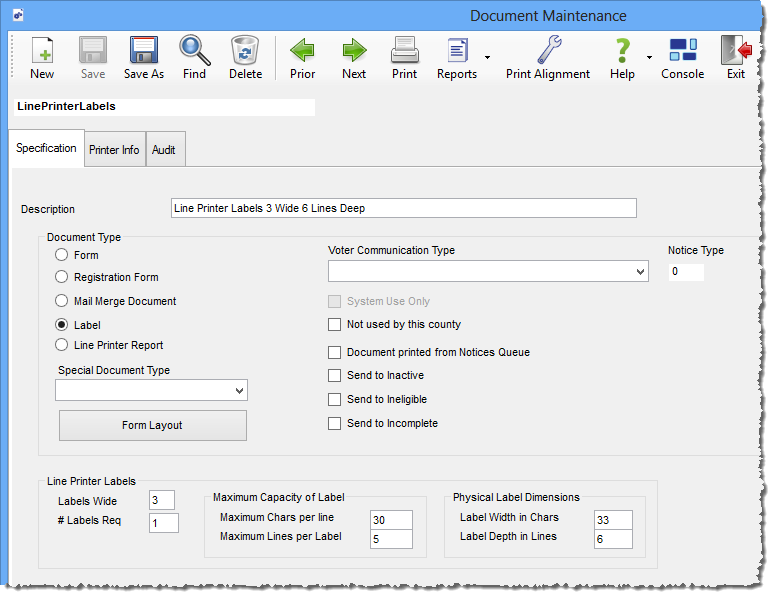
Use the Document Maintenance dialog to specify labels for any kind of label stationery that you want to put on a line printer.
In the example above, no communication type has been specified and the notice type is zero. This means that the label printing will not be added to voter records as a communication. It also means that the only way of printing these labels is through FlexRep.
In FlexRep, all that is involved is selecting an output option of Voter Focus Document and selecting the document name (in the example here the document name is Line Printer Labels 3 Wide 6 Lines Deep), specifying the selection criteria to find the voters, running the report, and printing it to a printer where label stationery is loaded.
In Document Type, select Label.
Set the form depth to the number of lines for one label between label perforations. If the label is 1 inch between the top of the label and top of the label below it, then the form depth will be 6 (assuming a 6-lines-per-inch-printer.)
Set the number of labels wide. This could be 1, 2, 3, or 4, depending on the label stationery.
Increase the value in # Labels Req if you want to print more than one label per voter.
In the Physical Label Dimensions box, set Physical Dimension Label Width. This is the number of characters that can print between the left hand edge of the left most label, and the left hand edge of the next label. You will need to know the number of characters per inch that the line printer prints. Normally this would be 10 cpi. But for small format printers it can be up to 17 characters.
Set Physical Dimension Label Depth. This is the same as Form Depth
Maximum Capacity of Label. Max chars per line. If the physical width is 3 inches and 30 characters, you will need to allow some margin around the edges of the label, so the maximum capacity of the label might be 28 or 29 characters.
Maximum Capacity of the Label. Lines Per Label. In the same way that a margin might reduce the printable characters on the label, you might reduce the printable lines.
On the Printer Info tab, set the printer options as required (probably you will leave them blank).
You then layout the label using the Form Layout. You just layout one label, laying out the line number and character location on the first label. See Form Layout for Line Printers.
This is an example of a simple layout for Line Printer Labels
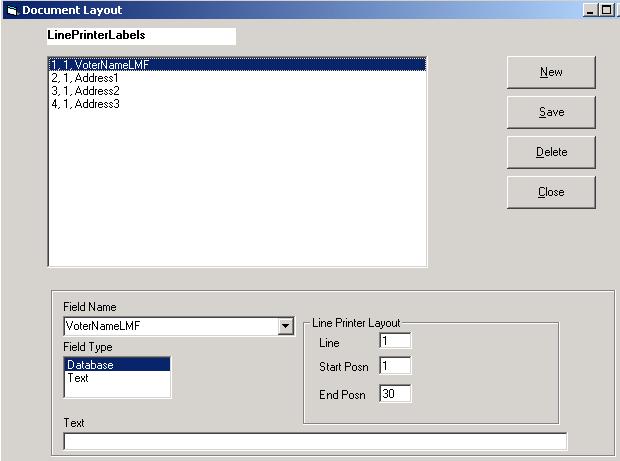
Printer options have the following valid entries:
SelectPrinter |
Forces the selection of a printer at run time. This can be useful where the name of the printer might vary from workstation to workstation, or where you wish to offer the users a choice of printers each run |
BOJ=[Esc]0 |
This option is a string that is sent to the printer. The characters "[ Esc]" are converted to the Escape character. In this example, some printers are placed in 8 lines per inch mode (rather than the default which is 6 lines per inch. You can enter multiple [ Esc] sequences: e.g. [Esc]0[Esc]M |
MT691 |
Enables the printing of Bar Codes on the Mannesman Tally MT691 printer using the optional graphics printing package |