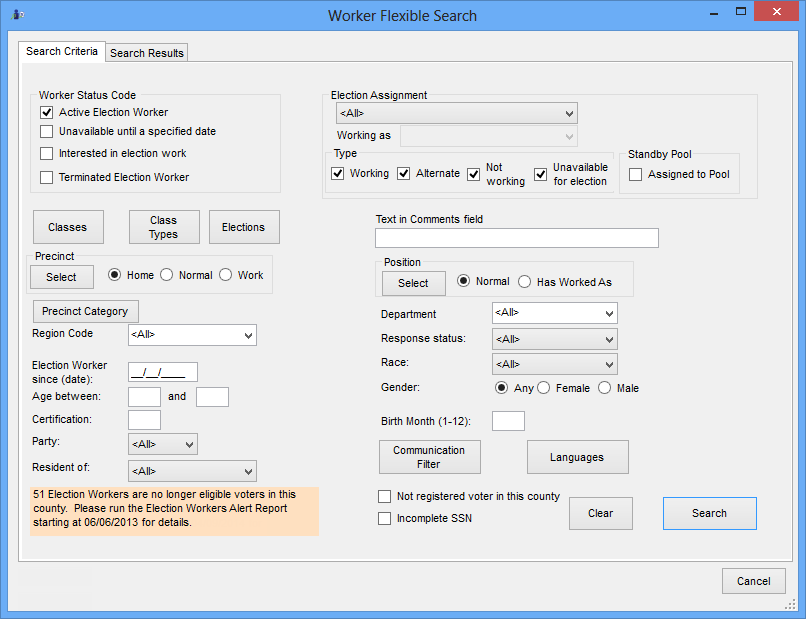
Last Update: May 21, 2015 |
Dialog Help
To access: ELECTION WORKERS > Worker Flexible Search
or
ELECTION WORKERS > Make Work Assignments > Search
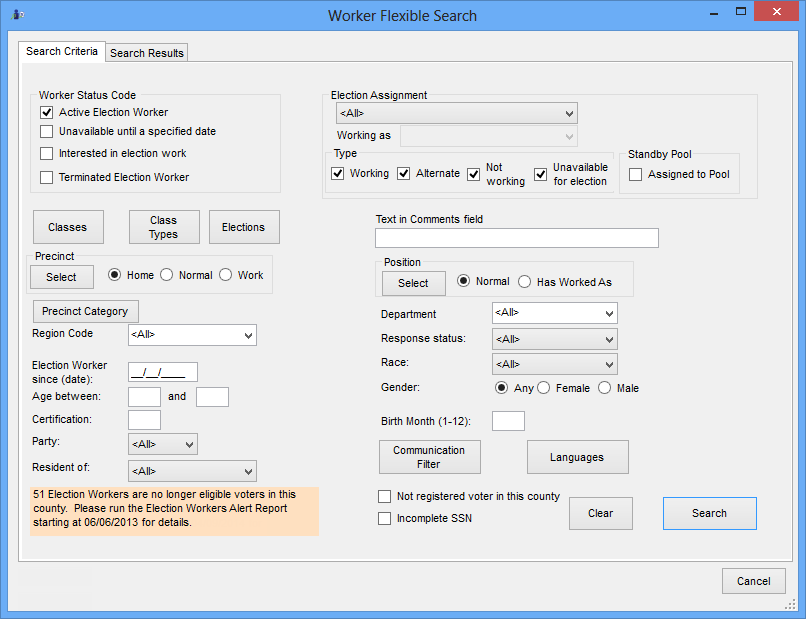
This dialog lets you search for workers by selecting multiple search criteria. The search results can be exported to a Microsoft Word mail-merge file or an Excel spreadsheet.
You should be aware that certain search combinations and the use of wildcard characters might result in long search times, which can affect the performance of other Voter Focus programs. Searches taking more than five minutes will stop and you will see a timeout message with no results returned. If this happens, narrow your search criteria and try again.
The search program looks only for workers relevant to the current work-type mode you are running in.
When you have election workers whose voter registration status has become Ineligible, this dialog will display a message (in the lower-left corner) noting the number of these Ineligible workers. The message includes a reminder to run the Election Worker Alert report to determine which workers are affected.
Fields and Controls on Search Criteria Tab
Worker Status Code |
Select the worker status(es) that the search facility will use as search criteria. You must choose at least one worker status. |
Election Assignment |
Select either <All> to search against all elections or select an election from the list to limit the search one election. In the optional Working as field you can enter the code for a worker position, such as C for Clerk. This will limit the search to workers whose normal position is Clerk. |
Type |
Select at least one option here: Working, Alternate, Not working, or Unavailable for election. |
Standby Pool |
Select Assigned to Pool to find workers who are members of an election standby pool. You must also select Not Working in the Type box. |
Classes |
Brings up the Select Classes for Search dialog where you can find workers who have attended or are scheduled to attend one or more specified classes. |
Class Types |
Brings up the Select Class Types for Search dialog where you can find workers who have attended at least one class in a selected class type. |
Elections |
Brings up the Select Elections for Search dialog where you can find workers who worked in at least one of up to five elections of your choosing. |
Text in Comments field |
Enter one or more keywords to have the program search the Comments field in worker records for those words. Entering a string of text, such as: good with people will return workers who have any of those words in their Comments field (that is, "good," "with," or "people"). You can use the wildcard character (%) to indicate all forms of a word. For example, entering: avail% will return workers with these words in the Comments field: availability, available, availabilities The search is not case-sensitive. |
Precinct |
Lets you limit the search to one or more selected precincts. You can further limit the search by selecting Home, Normal, or Work. |
Precinct Category |
Brings up a list of the polling place categories, which are defined ELECTIONS > Place Maintenance >Utilities. Selecting a category lets you narrow the search to workers whose polling place matches the selected category. |
Region Code |
Select either <All> to search against all polling-place region codes or select a region code to limit the search one region. Polling-place region codes are maintained in ELECTIONS > Place Maintenance >Utilities. The polling-place region feature lets you group polling places by geographical proximity for the purpose of assigning workers to training classes. Searching for workers by polling place region can be useful if you are offering the same class at various locations around the county and you want to limit the invitees to workers whose polling place is in the same region as the class. |
Election Worker since (date) |
Enter a date here to limit the search results to voters who became workers on or before the date. |
Age between ___ and ___ |
Enter an age in each of the two fields to specify an age range for workers returned by the search. The search will include workers whose ages are those you specify as well as those between the ages. |
Certification |
If your county uses certification codes, enter a single code here to search for workers with that code. |
Party |
To search for workers with a specific political party affiliation, select the party here. |
Resident of |
To search for workers residing in a specific city within your county, select the city here. |
Position |
Click Select to bring up the list of worker positions. You can choose one position, selected positions, or all positions. Select Normal to have the search facility find workers whose normal position is one of the ones you specified. Select Has Worked As to find workers who have worked in a specified position, regardless of whether it was their normal position. |
Response status |
Select Response received or No Response to limit the search results to workers who have/have not responded to worker correspondence from the elections office. |
Race |
Select a race to limit the limit the search results to workers of a particular race. |
Gender |
Select either Female or Male to limit the limit the search results to workers of a particular gender. |
Birth Month |
Enter a number between 1 and 12 to indicate the month of the year in which workers were born. This will limit the list to workers born in the specified month. |
Communication Filter |
Brings up the Enter Communication Date Filter dialog where you can set up creation of a mail merge data file of workers who have not received a letter (either a specified letter or any letter) since a specified date. |
Languages |
Click to bring up the Select Languages dialog where you can select one or more languages to search for. See How to Find Workers Fluent in a Particular Language for more information. |
Not registered voter in this county |
Select to limit the search to out-of-county workers. |
Incomplete SSN |
Select to limit the search to workers with no Social Security Number or a partial number in their worker record. This can be helpful prior to processing worker payroll, to identify workers who do not have a complete Social Security Number on file. |
Clear |
Resets the search criteria to their default values. |
Search |
Initiates the search for workers meeting the criteria specified on the dialog. When the search is complete, the results are displayed on the Search Results tab. |
Cancel |
Dismisses the dialog. Any search criteria you have specified will not be retained. If you want to keep it, click Copy Spec. Then, when you return to this dialog, use Paste Spec to restore the search criteria you copied. |
Fields and Controls on Search Results Tab
Results columns |
Lists the individuals meeting the criteria set on the Search Criteria tab. You can bring up a worker's maintenance record directly from the search results list by double-clicking the row for that worker. You can sort the list by clicking on the column heading of the field you want to sort by. For example, to sort by hire date, click on the Hired column. Here is a description of the columns that might not be obvious: Status—The person's work status (Y, Active Worker, U, Unavailable Worker, etc.). Hired—The month and year of the worker's hire date. For non-workers (i.e., persons whose work status is I, Interested Voter), the date in this field will be 1880/01, which is essentially a null value. Age—The worker's age. Lang—Languages spoken by the worker. Gen—The worker's sex. Cert.—The worker's certification code, if your county uses these codes. Party—The worker's party. Home/Norm/Work— Precinct IDs of the worker's home precinct, normal work precinct, and the precinct last worked. Elect.—The number of the election the worker last worked. Posn—The worker's normal position and position in the last election in which they worked. For example, C/I might mean the worker's normal position is C-Clerk and their position in the last election was I-Inspector. |
Reset Response Status |
Sets the value in the Response Status field on the persons General tab in their worker record to No Response. This will apply to all persons listed on the Search Results tab. |
Print List |
Exports the search results to a Microsoft Word mail-merge file, formatted as a table. The mail-merge document—Pwexportmergelist.doc—can be found in I:\Vr6Sharedbinaries\Docs and can be edited by your county if you want to add or delete fields. For instructions, see How to Customize the Mail Merge Document Used by the Print List Feature. |
Export/Merge |
Lets you export the search results to a comma-separated values (CSV) file. You have the option of using this exported file as a Microsoft Word mail merge data source. See How to Create an On-the-Fly Mail Merge Letter to Workers for instructions. Note This button appears only when the Worker Flexible Search dialog is accessed via ELECTION WORKERS > Worker Flexible Search. |
Select |
Click to bring up the Worker Maintenance dialog for the highlighted worker. Note This button appears only when the Worker Flexible Search dialog is accessed via ELECTION WORKERS > Make Work Assignments > Search. |