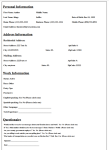Assign Workers to Classes
To assign workers to classes, you first need to create a class they will be attending. When you assign (invite) workers to the class, notifications are automatically sent. You will be able to note who responded to class invitations and record those who attended the class and their grades. Class assignment and attendance information is reflected in worker records, so you can retrieve a worker's record and determine what kind of training they have had or are scheduled to have.
These instructions assume you have created a class that you want to fill with workers. If you haven't yet created the class, see Managing Election Worker Classes for instructions.
When you publish, the Begin Course Enrollments notification type is automatically sent to the following:
- Workers whose position is required to attend the class
- Workers whose home precinct is eligible to vote in the election
The notification is sent individually by email or by text message, based on each worker's record setup.
The class becomes visible on the worker side of Election Worker Portal with one of the options.
- If the Allow Workers to Schedule Classes option is selected in Portal Settings, election workers will see the Enroll button (In Person class type) or Take Now (Online class type), giving them the ability to select class offerings themselves.
- If the Allow Workers to Schedule Classes option is not selected, election workers will see the Request Enrollment button, giving them the ability to request a class offering assignment.
- Click the Classes tab.
- On the row for the class and then click Publish in the Actions column.
The Begin Course Enrollments notification asks the election workers to log in and enroll in or request, depending on Portal Settings, a class offering of their choosing.
Once workers are enrolled, they will receive a confirmation email/text about signing up. For In Person classes, election workers will receive a class reminder 48 hours before the class.
You can manually assign workers in any precinct with or without the class being published.
- Go to the Workers tab.
- On the row for your worker click Assign Classes in the Actions column.
- On the Classes tab, available classes display, sorted by election. Click the + to expand an election and view the available classes.
- Click Enroll. The election worker will receive the In-Person Class Enrollment or Online Class Enrollment notification type.
If the Allow Election Workers to Schedule Classes option is selected in Portal Settings, the worker will see the Enroll button next to the other available offerings. This allows the worker to select a different class offering, if needed. When a worker uses the Enroll button, the Class Enrollment Request notification is sent to the admin email address(es) saved in Portal Settings.
Once workers are enrolled, they will receive a confirmation email/text about signing up. For In Person classes, election workers will receive a class reminder 48 hours before the class.
You can manually assign workers in any precinct with or without the class being published.
- Go to the Classes tab.
- On the row for the class and then click Offerings in the Actions column.
- Click Assign Students. The list of available workers appears.
- Select your worker from the list and click Add> to assign the class to the worker or click Add All> to add all available workers.
- Click Save. All the election workers who were added will receive the In-Person Class Enrollment or Online Class Enrollment notification type.
If the Allow Election Workers to Schedule Classes option is selected in Portal Settings, they will see the Enroll button next to the other available offerings. This allows workers to select a different class offering, if needed. When a worker uses the Enroll button, the Class Enrollment Request notification is sent to the admin email address(es) saved in Portal Settings.
Once workers are enrolled, they will receive a confirmation email/text about signing up. For In Person classes, election workers will receive a class reminder 48 hours before the class.
- Go to the Workers tab.
- On the row for the worker and click Edit in the Actions column.
- Click Classes. The list of available classes appears.
- Select the class from the list. Change the offering to a different time/location by clicking Enroll on another offering.
The Profile Sheets PDF includes a separate page for each worker assigned to a class offering.
Once you've assigned all workers who should attend an In Person class offering, print the sheets in advance and distribute them at the class to have workers verify that their information is correct and provide responses to the questions.
There are two ways you can view the list of workers attending a class offering. The first is the Class Offering Roster report located on the Reports tab. When creating the report, you’ll need to select the election, class name, and offering. This report provides you with a list of the workers' name, address, email, and phone number and the report can be exported.
The second is the Profile Sheets PDF that’s generated from the Class Offerings page. It includes personal, address, and work information, such as name and address, languages spoken, and tech experience, for each worker attending a class offering.